
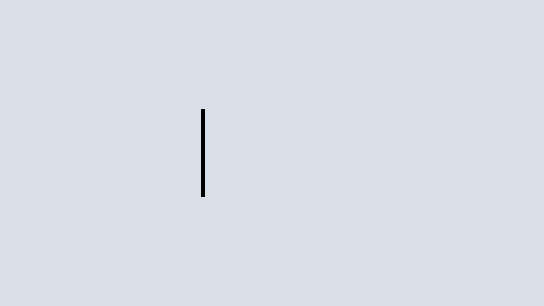
If done properly, you should see a new bookmark in your bookmarks bar that reads “Autoscroll”. You should see an option to enable it there, though it may be referred to as the favorites bar in some browsers. If you’re having difficulty finding where to enable your bookmarks bar, right-click around the address bar area of your browser’s UI.
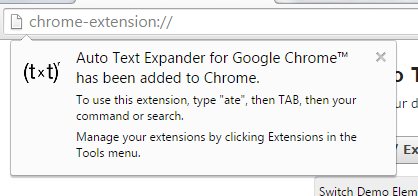
To use it, simply enable your browser’s bookmarks bar, which is usually below the address bar, click and hold on the large “Autoscroll” link on the page, and drag it up into your bookmarks bar. The Autoscroll bookmarklet was developed by Tim Harper in 2008 and still works today. This includes, but is not limited to, Chrome, Firefox, Opera, Safari, and Internet Explorer. All that’s required is for your browser to support JavaScript and have a bookmarks bar. If you don’t use Google Chrome, or even if you do and would rather use a bookmarklet, there’s a solid solution for you. Other Browsers: Use the Autoscroll Bookmarklet Despite it only visually displaying up and down as directions, you can also scroll left, right, and any way diagonally. You should then see a bidirectional crosshair under your cursor. Press MMB or Ctrl+LMB to see if the extension is working. If you already use the MMB (middle-click) or Ctrl+LMB (left-click) shortcuts for other things, you may want to disable one of them to prevent conflicts.Īfter, test how AutoScroll feels by going to a website with scrollable content-I suggest Help Desk Geek. The only initial changes that we recommend making here are optionally disabling one of the two bottom options in the Basic table. These options allow you to set a range of pixels that your cursor must remain within for auto-scrolling to activate. The options here are all self-explanatory other than the ones in the Basic table.
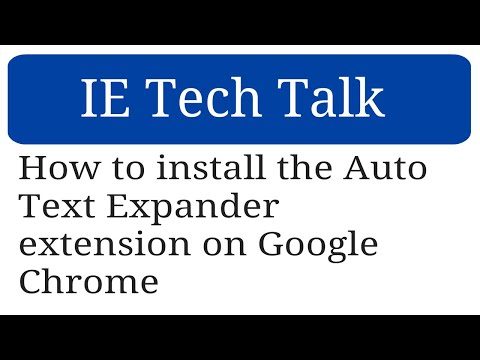
Upon restarting Chrome, right-click the AutoScroll extension icon and select Options. You can either do that by manually closing and reopening your browser or, if you’d like to preserve your tabs, you can type “ chrome://restart” into your address bar and hit the Enter key. You’ll need to restart Chrome for the extension to work correctly. When complete, you should see a multidirectional crosshair appear in your extensions bar, which is to the right of your address bar.
#Chrome auto auto text expander install#
To install AutoScroll, navigate to the extension page and click the Add to Chrome button. We’ve found that no other Chrome extension is as good as AutoScroll when it comes to mimicking the auto-scrolling functionality of Windows’ middle-click. If you’re using Chrome, it’s much easier to use an extension built specifically for the browser to achieve this. Google Chrome: Use the AutoScroll Extension


 0 kommentar(er)
0 kommentar(er)
